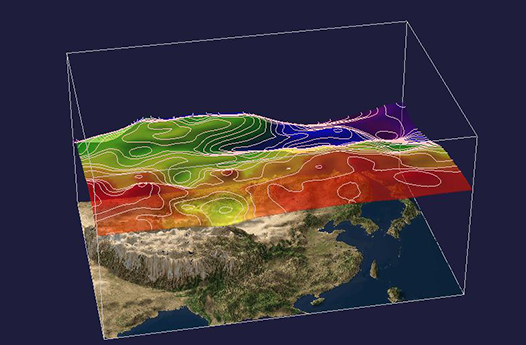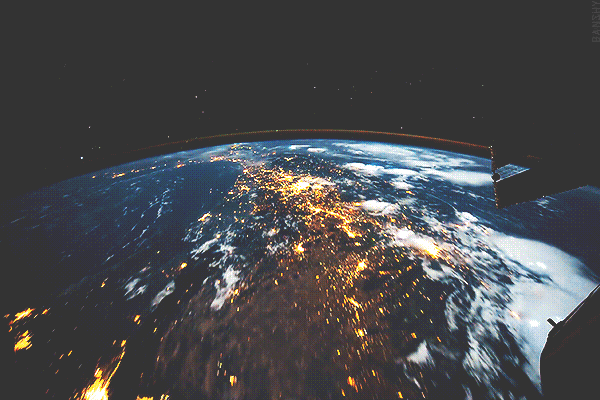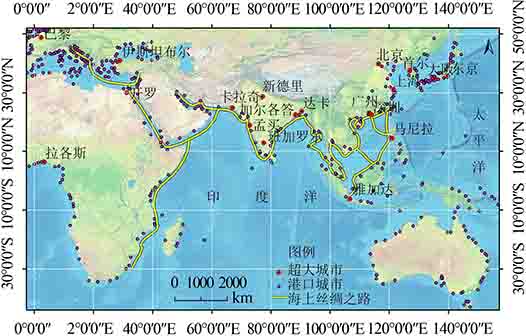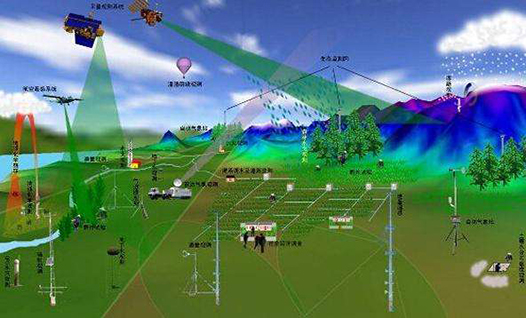王丹,韩月娇
辽宁工程技术大学测绘与地理科学学院,辽宁 (123000)
1.引言
随着遥感技术的飞速发展,遥感应用的逐步深入,地图制作也发生了翻天覆地的变化。1943年德国开始利用航空相片制作各种比例尺的影像地图。1945 年前后美国开始产生影像地图,中国在 20 世纪 70年代开始研制影像地图。由于遥感影像图具有遥感影像与地图的各自优点,它比遥感影像具有可读性和可量测性,比普通地图更加客观真实,信息量更加丰富,因此日益受到人们的重视。目前遥感影像图无论在农业的土地资源调查,农作物生长状况及其生态环境的监测,还是在林业的森林资源调查,监测森林病虫害、沙漠化或是在海洋资源的开发与利用,海洋环境污染监测都有着非常重要的应用。
2.研究的主要内容
高分辨率的遥感影像如 QuickBird,影像数据采集的成本低,覆盖面积大,精度高,利用该种影像数据制作的影像图提供的信息丰富、准确性高,对城市规划建设等诸方面都有重要作用,所以高分辨率的遥感影像图的制作有很高的实用价值。本文详细介绍了 ERDAS IMAGINE 图像处理软件的基本功能,遥感影像图制作的基本流程和几何校正方法,遥感影像图与 AutoCAD矢量图的叠加以及地图整饰,并结合具体实例应用该软件进行高分辨率遥感影像图的制作。
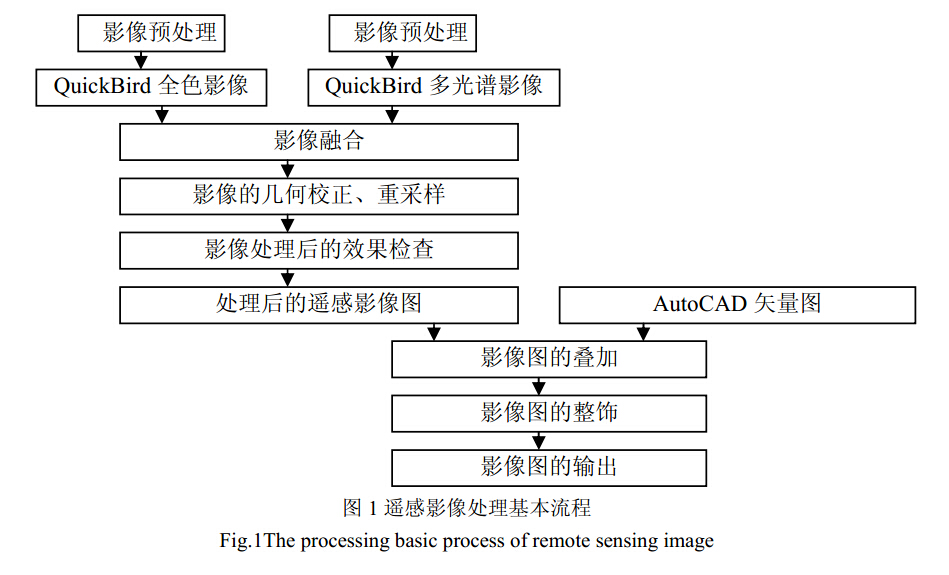
3.高分辨率遥感影像图的处理制作
3.1遥感影像处理的基本流程
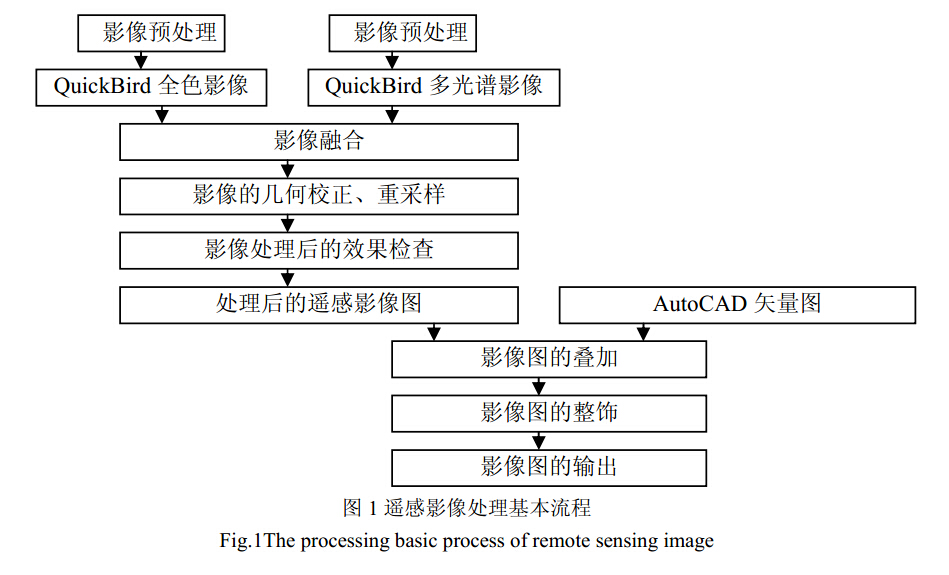
3.2高分辨率遥感影像的处理
3.2.1高分辨率遥感影像波段处理
QuickBird彩色影像(多光谱)中,包含蓝、绿、红三个波段,剔除掉近红外波段,使影像达到真彩色的效果。
在ERDAS 图标面板工具条,单击 Data Preparation 图标→Subset Imagine 命令,打开Subset 对话框。在 Subset 对话框中,在 Output Options中的Select Layers 键入要输出图像的波段数,设置为 1:3。
3.2.2高分辨率遥感影像的拼接
遥感影像图不是一个完整的 img 格式的影像,需要进行影像的拼接。
在ERDAS图标面板工具条,单击 Data Preparation 图标→Mosaic Images命令,打开Mosaic Tool 对话框。
①在Edit 菜单中选择 Add Images 命令,将所要拼接的影像加到 Mosaic Tool 页面中。
②在Mosaic Tool 图标面板中工具条,根据需要单击相应的图标设置拼接关系。
③在Process菜单中选择 Run Mosaic 命令,执行图像拼接处理。
由于遥感器的内部畸变,遥感平台的运行状态,地球本身对遥感图像的影响等会使遥感图像成像过程中产生的各种几何畸变,需要进行几何纠正。
a 显示图像文件
3.2.4高分辨率遥感影像图的重采样
a 显示图像文件
①在ERDAS 图标面板工具条上,单击DatePreperation 图标→Image Geometric Correction→打开Set Geo Correction Input File 对话框,选择From Image File 打开融合后的影像,单击 OK,打开遥感影像图。
②在AutoCAD2002中打开相应的内 AutoCAD矢量图作为校正依据。
②在AutoCAD2002中打开相应的内 AutoCAD矢量图作为校正依据。
b 启动几何校正模块
①在打开 Set Geometric Model 对话框中,选择多项式几何校正计算模型为 Polynomial 。
②单击 OK按钮。
③同时打开 Geo Correction Tools 对话框和 Polynomial Model Properties 窗口。在Polynomial Model Properties 窗口中,定义多项式模型参数及投影参数。
④定义多项式次方(Polynomial Order)为2。
⑤定义投影参数(Projection)中的Map Units(地图单位)选择Meters。再点击 Set Projection from GCP Tool 选择地面控制点的获取方式。
⑥在打开的 GCP Tool Reference Setup对话框中选择 Keyboard Only键盘输入控制点方式,点击 OK。
⑦在弹出的 Reference Map Information对话框中,在 Map Units中选择“Meters”, 再点击Add/Change Map Projection选择投影方式。
⑧单击 OK按钮,对影像进行几何校正。
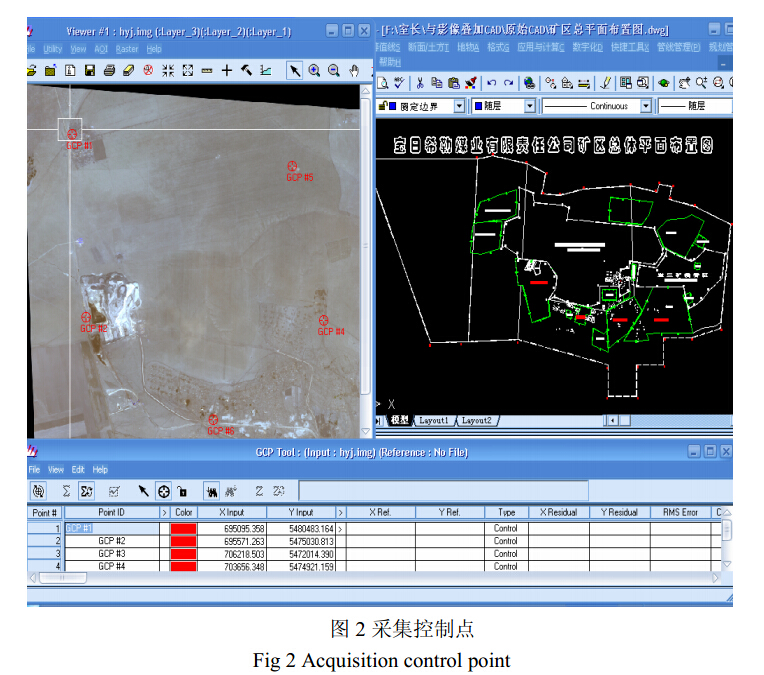
c 采集地面控制点
在图像几何校正过程中,采集控制点是一项非常重要和相当繁琐的工作, 具体过程如下(如图 2):
①在GCP 工具对话框中单击 Select GCP 图标,进入 GCP 选择状态。
②在GCP 数据表中将输入 GCP 的颜色(Color)设置为比较明显的红色。
③在打开的 AutoCAD图中找出位置明显的点作为控制点,记录其坐标,再打开的Viewer#1 窗 口中找到所选控制点的位置,再点击 GCP Tool 对话框中的 图标,点击所选点的位置,再 GCP Tool 对话框中 X Ref 和Y Ref输入所记录的坐标。
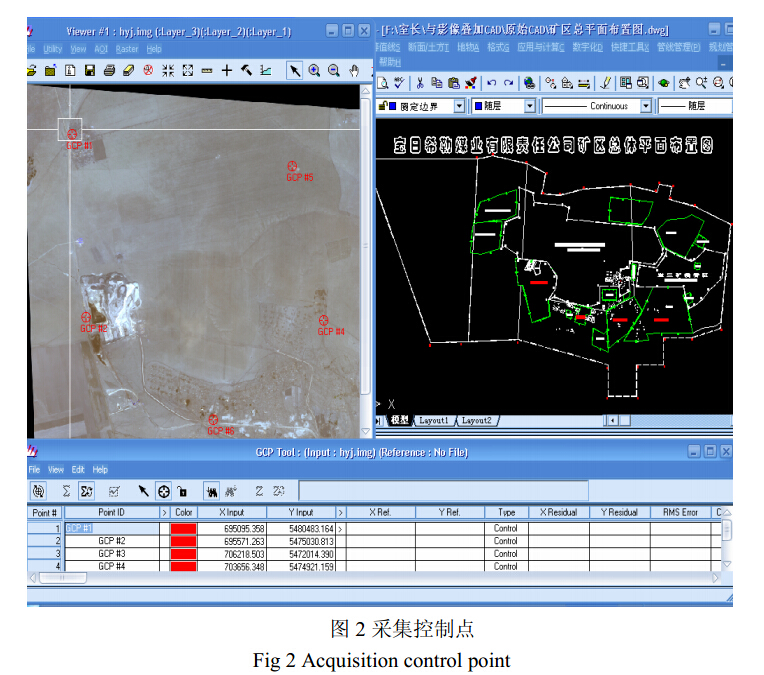
④重复上一步骤,直至所选的点覆盖整个遥感影像图,在选一些点作为检核点,再根据所要求的中误差允许范围,即中误差(RMS)小于 3,最终使所有的控制点都达到误差允许的范围,即完成影像的几何校正。
在Geo Correction Tool 对话框中单击 Image Resample 图标,打开 Resample (图像重采样)对话框,在 Resample 对话框中,定义重采样参数:
a 输出图像文件名(Output File)为*.img。
b 选择重采样方法(Resample Method)为 Nearest Neighbor。
c 定义输出范围(Output Corners),在 ULX、ULY 、LRX 、LRY 微调框中分别输入需要的数值。
d 定义输出像元大小(Output Cell Sizes),X 值为 30/Y 值为 30 。
e 设置输出统计中忽略值,即选中 Ignore Zero in Stats 复选框。
f 设置重新计算输出默认值(Recalculate Output Defaults),设Skip Factor 为10。
g 单击OK按钮。
3.3实验数据整理
f 设置重新计算输出默认值(Recalculate Output Defaults),设Skip Factor 为10。
g 单击OK按钮。
3.3实验数据整理

根据上表计算总的控制点误差为:


所以X 方向总误差为 0.382963 , Y方向总误差 0.120107 ; RMS(Root Mean Square ,均方根中误差)为0.401356 ,以上单位均为像素。
待校正模型建立起来以后,在影像上选取 10个检查点(Check Point,简称为 CHP ),以检查模型的校正精度。将其在影像上的坐标和在地形图上的坐标进行比较,得到了如表所示的结果。
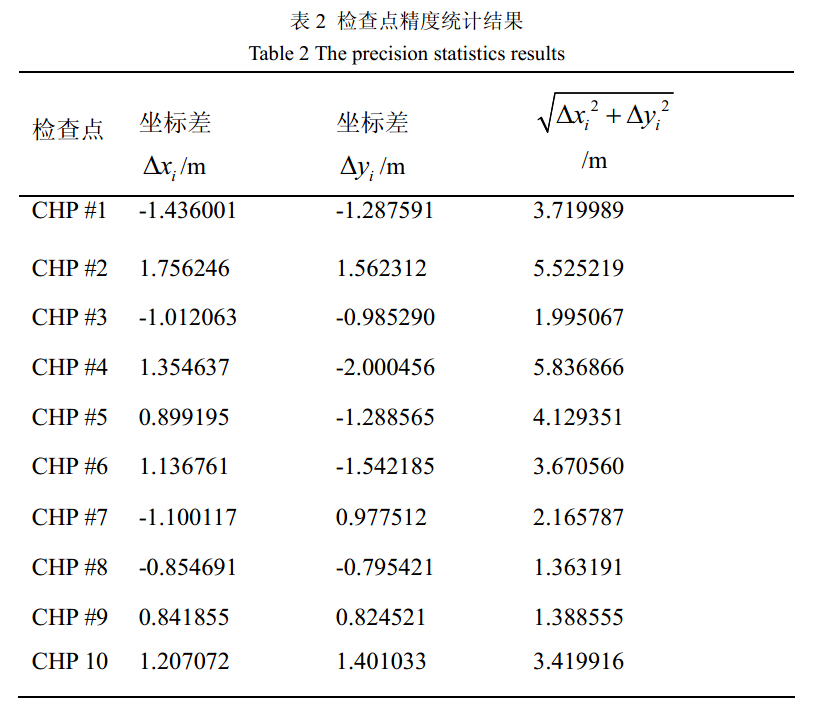
由表2 的数据进一步计算得到:
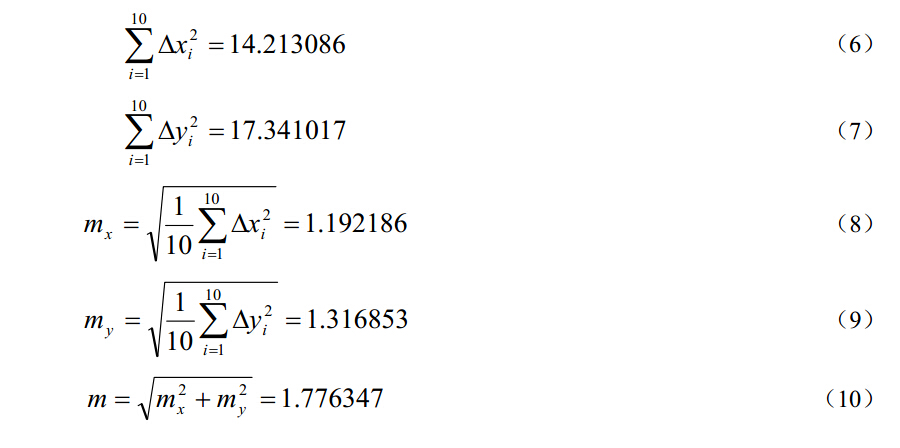
根据规范,1:10000 地图的单点定位误差为图上 0.5mm ,即 5 米,由计算结果 m 可知根据此模型计算得到的检查点数据满足精度要求。
b 删除图层:单击图层图标,打开“层特性管理器”对话框,打开所要删除的图层。首先将此图层的图像删除,然后删除此图层。仅仅留下接续区,井田边界,数字,字体的图层4. 高分辨率遥感影像和AutoCAD图像的叠加
4.1高分辨率遥感影像和AutoCAD图像的叠加制作过程
4.1.1 AutoCAD 下的图像处理
a 打开AutoCAD 文件:启动 AutoCAD软件,单击“文件”命令,打开“文件”菜单,选择“打开”命令,打开“选择样板”对话框。 在“选择文件”对话框:
①在“搜索”中找到所要处理的图像。
②在“文件名”中选择要打开文件的名字。
③在“文件类型”中选择要打开文件的类型,一般为*dwg格式。
④单击“打开”,将所要处理的图像在 AutoCAD中显示。
c 添加方格网:将裁剪后的图像添加上十字丝。单击主菜单上的“地物”,打开“地物”菜单,单击“图幅整饰”,打开“图幅整饰”菜单,单击“加方格网”,然后根据所弹出的命令,输入比例尺 1:10000,然后输出左下角和右上角的坐标,则可上添加方格网。
d 图像裁剪:将图像裁剪成了 ERDAS IMAGINE处理后的遥感影像图一样大小的图形以方便两个影像进行叠加。单击矩形 图标,然后,输入裁剪后遥感图像的左上角和右下角坐标,画出所要裁剪的边框,然后,单击修剪 图标,将矩形框外的图形裁剪掉。
e 图像的保存:将所处理好的图像分层保存,以便在 ArcMap中与遥感影像图叠加。
4.1.2在ArcMap 下的图像叠加
在ArcMap窗口主菜单栏:
a 单击File 命令,打开 File 菜单,单击 New 命令,创建新地图。新地图创建以后,可以直接调用 ArcMap窗口主命令或标准工具按扭向新地图加载数据层,数据层,数据层的类型可以是多种多样的。具体步骤如下:
ArcMap窗口标准工具:单击 Add Data 按钮 ,打开 Add Data 对话框。
在Add Data 对话框中:
①通过 Look下拉列表框中加载数据。
②在Object 窗口出现所要加载的数据。
③单击 Add 按扭,将所要加载的数据层加载到新地图中。
b 将加载后的 AutoCAD图像的点,面,字体等图层关闭,只留下接续区,井田边界,数字,十字丝的线图层(如图 3)。
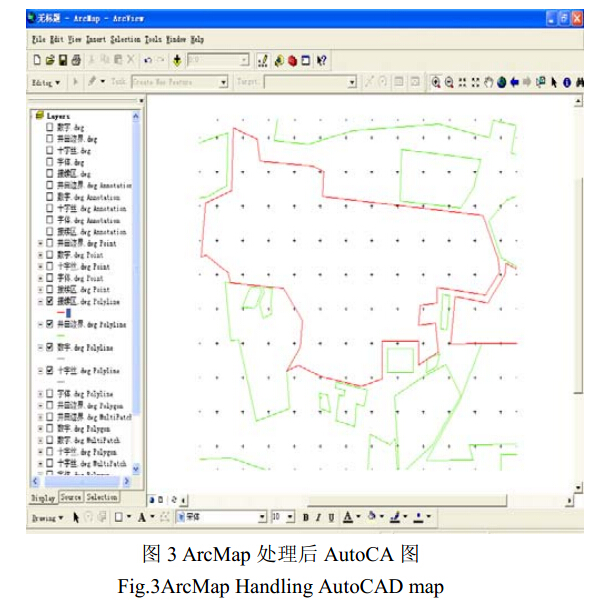
c 单击接续区下 ,打开 Symbol Selector 对话框,将接续区的颜色设置为红色,宽度设置为0.3;同样将井田边界设置为绿色,宽度设置为 0.3;数字和十字丝设置为黑色,宽度设置为0.1。
f 添加标注:新建一个图层,再单击 选择所要添加标注的位置和大小;单击 图标,将前景色设置为紫色;单击主菜单上“编辑”命令,打开“编辑”菜单,单击“填充”命令,打开“填充”对话框。 d 同样,将 ERDAS IMAGINE 处理后高分辨率遥感影像图也加载到 ArcGIS 9 中,由于两个影像图 坐标是匹配的,所以两个影像图可以叠加。
4.2地图整饰
本文就是用 Photoshop 对叠加好的图像进行进一步的整饰,使地图更加的完美。
a 打开图像:启动 Photoshop软件,单击主菜单上的“文件”命令,打开“文件”菜单,选择“打开”命令,打开“打开”对话框,打开叠加后的影像图。
b 改变分辨率:单击主菜单上“图像”命令,打开“图像”菜单,单击“图像大小”命令,打开“图像大小”对话框。在文档大小下“宽度”和“高度”改变文挡的大小,在“分辨率”改变图像的分辨率,将分辨率由 2000 像素/英寸改为 1000像素/英寸,太高的分辨率容易使电脑无法正常的运行。
c 新建图层:在主菜单上选择“图层”命令,打开“图层”菜单,单击“新建”命令,再单击“图层”,打开“新图层”对话框。
d 添加边框:打开新建图层,然后在单击 矩形工具选框图标,将图像的边缘选上,然后选择主菜单上单击“编辑”命令,打开“编辑”菜单,单击“描边”命令,打开“描边”对话框。
① 在“宽度”设置边框的宽度,设置为 1 个像素。
② 在“颜色”设置边框的颜色,设置为黑色。
③ 在“位置”设置边框的位置,设置为居中。
④ 在“模式”设置边框的模式,设置为正常。
⑤ 在“不透明度”设置边框的不透明程度,设置为 100%。 设置好之后,然后单击“好”,内边框添加完毕。外边框也是这样添加,不过,在选择范围时要与内边框有一定的距离,宽度为 5 个像素。
e 添加文字:右键单击文字图标,选择所要添加本字的排列顺序,然后在图像上所要添加文字的地方,同时,根据所弹出的对话框设置,添加文字的字体和大小,将矿区文字和标题添加上。添加后再单击 图标,改变文字的位置;同时,可以通过单击图层的右键打开“图层样式”对话框对文字进一步设置,以达到更加美观。
① 在“使用”设置填充“前景色”还是“后景色”,选择“前景色”。
② 在“模式”设置填充模式,设置为“正常”。
③ 在“不透明度”设置不透明程度,设置为“45%” 。
设置完毕后,单击“好”。再用以上所介绍的方法,对其描边,添加“数据源,比例尺和制作单位”文字。
g 添加背景:新建图层,然后,添加颜色,对其进行简单处理。
h 成果:在输出前将分辨率改为 2000 像素/英寸,成果(如图 4)。
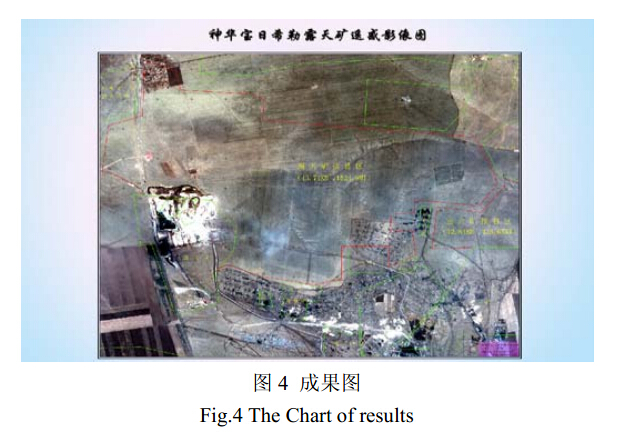
5. 结论
把本文所作的主要研究工作总结起来,得到以下结论:
a 本文系统的阐述了高分辨率遥感影像图的制作流程、原理与方法。
b 结合内蒙古某遥感影像图的制作实例和实验结果对本文所阐述的方法加以验证。
c 高分辨率遥感影像图信息丰富、成本低、可读性和可量测性强、客观真实的反映地理空间状况,充分表现出遥感影像和地图的双重优势,具有广阔的发展前景。
参考文献
参考文献
[1] 梅安新,彭望琭,秦其明,刘慧平。遥感导论[M]. 高等教育出版社,2001。
[2] 周成虎, 骆剑成, 杨晓梅, 刘庆生。遥感影像地学理解与分析[M]. 科学出版社,2001 。
[3] 党安荣, 陈晓峰。ERDAS IMAGINE 遥感图像处理方法[M]. 北京: 清华大学出版社,2002。
[4] 张庸。遥感成像原理与图像特征[M] 。北京:地质出版社,1994 。
声明:中国勘测联合网登载此文出于传递更多信息之目的,并不意味着赞同其观点或证实其描述,文章内容仅供参考。